Facer un modelo dixital do terreo (DTM / DTM) con Microstation e calzarle unha ortofoto
Anteriormente estabamos vendo como se realizou un MDT e liñas de contorno con AutoCAD para xerar curvas de nivel.
O programa ideal para facelo é GeoPack, de Microstation que equivale a Civil3D de AutoDesk, tamén se pode facer con Descartes, un equivalente a AutoCAD Raster Design. Con estes programas gárdanse unha pila de pasos, pero neste caso farémolo só con Microstation V8.
1. O ficheiro fonte
Usaremos un arquivo que xa ten unha malla de puntos en tres dimensións, chamado 220_Points.dgn, previamente falabamos de como se pode importar unha malla de puntos xyz desde unha caixa Excel para Microstation. Navegamos e abrimos "Puntos” como o modelo activo.
2. Xerando o modelo de terreo
- Creamos un novo nivel (capa) chamado DTM
- Eliximos a cor eo tipo de liña
- Facemos o nivel activo
- Seleccionamos todos os puntos e escribimos na barra de comandos de texto (utilidades / entrada de tecla) "face de carga mdl; diálogo faceta", sen comiñas
- Entón, no seguinte cadro, eliximos a pestana Puntos XY e activa "Expandir a Rectángulo", para marcar unha cerca a onde queremos que o sistema triangule o modelo de terreo
- Agora prememos o botón "Triangula puntos XY”
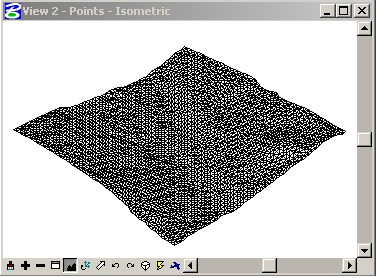
- Unha alternativa é usar esta combinación de entrada de teclado: face de carga mdl; face triangular xypoints. Isto producirá os mesmos resultados, eliminando o requisito de abrir caixas de diálogo. Está claro que esta entrada de teclado usará o estado actual (on/off) do "Expandir a Rectángulo".
- Durante o proceso de xeración, MicroStation tamén abrirá a súa pequena fiestra de texto e mostrará tres valores precedidos das seguintes letras:
V - O número de vértices no elemento resultante.
F - O número de caras ou triángulos no elemento resultante.
C - Número de elementos de malla de saída conectados. Para o proceso de triangulación, este valor sempre debe ser 1.
3. Configurar Iluminación para renderizar
Imos render o terreo, antes de axustar a ortofoto.
Para obter unha mellor representación deste modelo en particular, primeiro axustaremos a iluminación global.
- Seleccionamos "Ferramentas / Visualización / Renderizado / Iluminación global” e no cadro de diálogo resultante axustaremos os valores para que estean de acordo co seguinte gráfico.
- Para renderizar a superficie, desde a mesma caixa de ferramentas, seleccione o "renderizar” e axustar os valores da seguinte forma:
Obxectivo = vistaModo de renderización = Alise, e Tipo de sombreado = normal.
Introduza un punto de datos na vista isométrica e admira os seus resultados.
4 Cargando a imaxe de ráster á microstación
- Desde o Xestor de ráster, seleccione "Arquivo/Anexar” e selecciona "220_Imaxe.jpg”. Esta imaxe está xeorreferenciada, así que asegúrate de desmarcar "Colocar de forma interactiva” do cadro de diálogo "ligazón".
Obtemos os seguintes datos das propiedades da imaxe:
- Volvemos á configuración de referencia a través do Xestor de ráster. Navegamos ata a pestana "Localización" e gravamos os seguintes datos:
- dimensións - Este é o tamaño de cobertura que ten a imaxe, 5,286 metros de ancho e 5,228 metros de altura
- Tamaño do Pixel (Tamaño do píxel): este é o tamaño do pixe, en unidades mestras. A nosa imaxe ten un tamaño de píxel de contador 1.
- Orixe (Fonte) - Esta é a localización XY na esquina inferior esquerda da imaxe. Entón está situada a esquina inferior esquerda da imaxe XY = 378864.5, 5993712.5
5. Creación dun material baseado na fotografía aérea (ortofoto)
A estratexia de creación de materiais é antiga en Microstation, por exemplo, para facer transparencias; neste caso o usaremos para que pareza que o material que usarei para renderizar é a ortofoto xa que se utilizan outras imaxes en forma de patrón.
- Desde a caixa de ferramentas "Ferramentas de renderizado”, seleccionamos "Definir materiais”.
- Cando accede por primeira vez a este diálogo, MicroStation ocupará o lado esquerdo cunha entrada que equivale ao nome do ficheiro. Esta entrada é o comezo dunha mesa de material (táboa aterial) que é un ficheiro con extensión .mat. Unha táboa de material almacena asignacións de material a elementos dun ficheiro que están en niveis específicos e tamén teñen unha cor específica.
- Na barra de menú, seleccione "Paleta > Novo"
MicroStation responde engadindo "Nova paleta (1)" baixo a táboa material. - renomeamos isto como "PhotoDrape” seleccionando "Paleta / Gardar como”, ou premendo co botón dereito sobre a entrada e seleccionando 'Gardar como ' da lista.
Ao facelo, MicroStation crea un ficheiro de paleta, que ten unha extensión .pal.
- Para crear un material activamos o botón “Novo material” e renomeamos” Novo material (1)" como "aéreo"
- Para asignar a foto aérea como material, fai clic na pequena icona destacada no gráfico de abaixo e selecciona "120_Imaxe.jpg”.

- Agora aplicamos os datos que obtivemos anteriormente da imaxe:
- "Mapeamento" un "Cortina de elevación"
Tamaño X = 5286 E tamaño = 5228
Offset X = 378864.5 Offset Y = 5998940.5
- Pechamos o diálogo de "patrón" e gardamos os cambios premendo o botón "Gardar ” no cadro de diálogo "Editor de materiais".
6. Acomodando a fotografía aérea (ortofoto) ao DTM como render
- Pechamos o cadro de diálogo "Editor de materiais" e seleccionamos "Aplicar material" da caixa de ferramentas"Ferramentas de renderizado".
- Verificamos que temos a paleta correcta eo material seleccionado como se mostra no seguinte gráfico.
- Prememos "Asignar por nivel/cor” e seleccionamos o elemento de malla que representa o terreo.
- Desde a caixa de ferramentas "Ferramenta de renderizado", seleccionamos a ferramenta "renderizar” e axustar os valores da seguinte forma:
Obxectivo = vistaModo de renderización = Alise, e Tipo de sombreado = normal. - Agora activamos a vista isométrica e está rematada.
Para este post usamos un procedemento mostrado por Jorge Ramis nunha antiga páxina de Geocities que paga a pena rescatar porque un día destes Yahoo desaparece deste servizo, foi traducido de Askinga.
As versións máis recentes de Microstation teñen funcionalidade para facelo con As imaxes de Google Earth e tamén a de Bentley aplicacións con potencial específico para a xestión de modelos de terreo dixital.



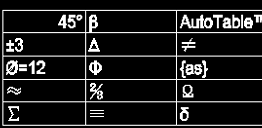



Moi bo tutorial, teño unha pregunta, podo facer o proceso inverso? É dicir, a partir dun terreo triagulado, poderíanse extraer as curvas?
Un saúdo e gracias
Só con Microstation non poderás, polo que ocupas Bentley Geopack
Ver este artigo
http://geofumadas.com/crear-un-modelo-digital-tin-con-bentley-site/
ALGÚN TUTORIAL REFERENTE A GENERAR MDT CON MICROSTATION V8 GRACIAS GRACIAS MILAN MARTINEZ
parabéns moi interesante pero só administro sitework e microstation quero xerar un MDT URGENT HELP ME
Por favor me axude a realizar con MicroStation MDT urxente e eu son ESTODIANDO precisa de axuda dun amigo ou empresa unha morea Saúdos AGRACEDERE Milán Paz MARTINEZ MARTINEZ-Bolivia
Chapeau!
Moi bo tutorial!