Como publicar arquivos do AutoCAD en Internet
Unha das preguntas máis frecuentes é "Como podo usar as capacidades de AutoCAD chamadas "publicar na web" co proxecto Freewheel". Este proxecto é unha ferramenta dos AutoDesk Test Labs, que permite rexistrar usuarios para almacenar, executar rutinas e compartir datos.
Isto foi publicado por Lynn Allen nun dos laboratorios AutoDesk e esta é a tradución:
1. O primeiro que fixen foi crear un exemplo de debuxo. Chamouno publish_to_web_test.dwg. Seino, non son moi orixinal. Parecía algo así:
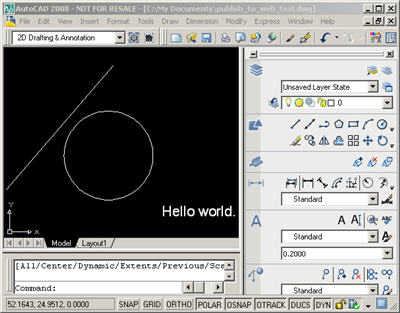
2 Usando as capacidades de publicación de AutoCAD, no menú de ficheiros.
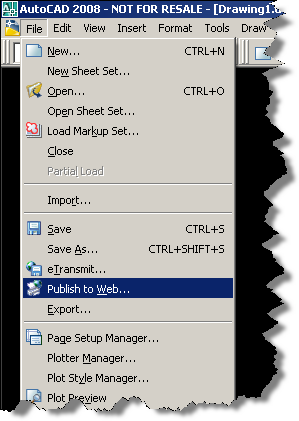
Este non é o comando Publicar que sempre uso para crear ficheiros DWF. Para publicar o asistente ten unha interface a través de diálogos no proceso completo, seleccionei os ficheiros, o espazo de traballo e / ou os deseños, o esquema de cores etc. Moi fácil.
 3. A publicación na web é diferente á publicación coa opción de crear ficheiros dwf, xa que tamén crea unha páxina html coas preferencias do ficheiro dwf. Despois de completar os pasos, fixei os ficheiros na carpeta escollida:
3. A publicación na web é diferente á publicación coa opción de crear ficheiros dwf, xa que tamén crea unha páxina html coas preferencias do ficheiro dwf. Despois de completar os pasos, fixei os ficheiros na carpeta escollida:
4. O ficheiro IM1.htm é a clave. Especifiquei varios deseños ou varios ficheiros dwg, aínda que tamén se pode usar a opción de ficheiro por publicación. Finalmente o código ten este aspecto:
<object id=”ADV” classid=”clsid:A662DA7E-CCB7-4743-B71A-D817F6D575DF” width=”100%” height=”100%”>
Podes ver a etiqueta que define que o navegador invocará un ficheiro usando as capacidades do Proxecto Freewheel, hai un identificador que implica que sen usar ningún outro editor, o fai usando as capacidades que ofrece esta aplicación de Autodesk.
5. O servidor Freewheel Project ten que estar activado para cargar o seu ficheiro desde unha situación na web. Polo tanto, hai que especificar esta localización no html. Para o meu exemplo, useino http://labs.blogs.com/files/ADR2FW como localización, así que incluirei isto no meu proceso. Para os teus propósitos, terás que ter un lugar de destino onde gardar os teus datos.
6. Utilicei unha configuración de utilidades de Berkeley que inclúe unha cadea chamada sed.exe. Usando sed cun código que ten este aspecto:
s/%”>/%”/
s/<object id=”ADV”classid=”clsid:A662DA7E-CCB7-4743-B71A-D817F6D575DF”/<iframe scrolling=”no”/
si/
/ / d
isto permíteme converter o IM.htm como opción automática. Se tivese máis dun ficheiro html, tería que executar o script en cada ficheiro.
7. Executei o script no IM1.htm, o resultado ten este aspecto:
<iframe scrolling="non" width="100%" height="100%"
src="http://freewheel.labs.autodesk.com/dwf.aspx?path=http://labs.blogs.com/ADR2FW/IM1.dwf">
Unha vez procesados os ficheiros, pode publicar a configuración no lugar que escolleu no paso 5. Carguei o resultado a acwebpublish.htm.
Así, cun pouco de edición creativa, que podes facer manualmente, podes automatizar os procesos, podes publicar os teus ficheiros na web e outros poden velos sen instalar ningún software. Polo tanto, axudar a outros a compartir é unha alternativa viable no laboratorio. Varios anos despois lanzouse AutoDesk AutoCAD WS, ferramenta coa que podes facelo e moito máis con arquivos AutoCAD en internet.


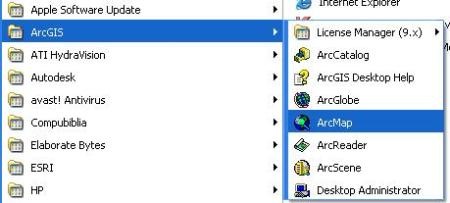
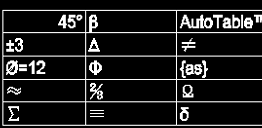



Moi bo