Construír liñas de contorno usando AutoCAD
Antes de ollar para exportar datos a Excel usando Softdesk, agora imos ver como crear curvas de nivel, o proceso en Civil3D foi simplificado pero normalmente ten a mesma lóxica que explicarei a partir do meu vello manual de Topography de CAD.
1. Debuxo de puntos de elevación
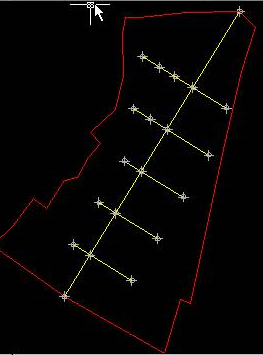 A enquisa que teño feito no terreo ten un eixe central onde tomei como liña de base cada un dos metros 50, nestes puntos tomarei as elevacións e despois tomei vistas á dereita e á esquerda dependendo da irregularidade do terreo. Tamén tomei as elevacións dos vértices da poligonal. O debuxo está feito en AutoCAD normal, deseño simple de liñas, usando círculos e puntos nas interseccións. Dado que Softdesk 8 só funcionou con AutoCAD 14, tiven que gardar o ficheiro como unha versión 14 para soportalo en Softdesk.
A enquisa que teño feito no terreo ten un eixe central onde tomei como liña de base cada un dos metros 50, nestes puntos tomarei as elevacións e despois tomei vistas á dereita e á esquerda dependendo da irregularidade do terreo. Tamén tomei as elevacións dos vértices da poligonal. O debuxo está feito en AutoCAD normal, deseño simple de liñas, usando círculos e puntos nas interseccións. Dado que Softdesk 8 só funcionou con AutoCAD 14, tiven que gardar o ficheiro como unha versión 14 para soportalo en Softdesk.
2. Configuración de puntos
- Load Softdesk (programas AEC / softdesk), se non fixera un proxecto escolla crear un novo
- Elixe cogo, entón está ben
- Establecer o estilo de punto (Configuración de puntos / setup / set points)

- Aquí tes que configurar o punto de partida, e a opción "elevacións activadas", para que poidas teclealas directamente na liña de comandos, se queres engadir descricións podes deixar "descricións automáticas" sen marcar, entón estamos ben. Teña coidado, asegúrese de deixar inactiva a opción "elevacións automáticas" para que se introduzan na liña de comandos.
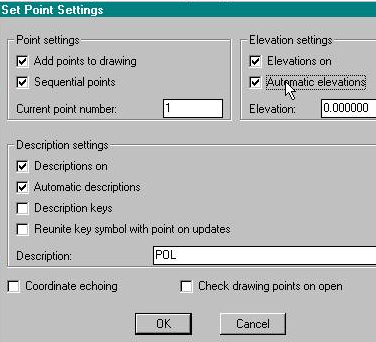
3. puntos Inserción
- Para iso escollemos a opción puntos/puntos establecidos/manual e despois inserimos cada punto, anotando a elevación na liña de comandos. Se tes puntos en 3 dimensións ou traídos dunha estación total, podes deixar inactiva a opción de "elevacións automáticas" e só tes que premer neles co complemento activo.
- Os puntos da dereita son os 23 vértices da miña travesía, e levarán a descrición automática "pol"
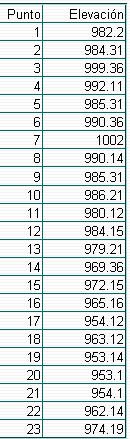

- Agora entro os puntos internos, que teñen unha nomenclatura diferente, para iso desactivo a "descrición automática" e introduzo unha descrición cada vez que colocamos os puntos
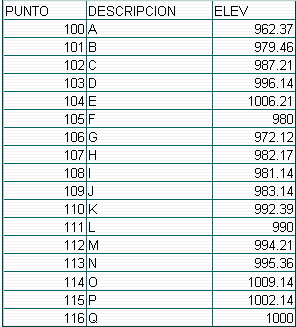

4. Creación do esquema
- Para facelo seleccione programas AEC / softdesk / DTM / ok
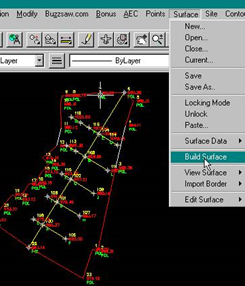
- Agora cree unha superficie para asignar a este os puntos, seleccione a superficie / novo / engadir nome / engadir descrición / ok
- Para engadir os puntos inseridos na superficie creada, comezaremos creando o contorno, así que seleccione datos de superficie / superficie / fallos estándar / por número de punto
- Introduza os elementos de liña de comandos na poligonal así 1-23, a continuación, para pechar a repetición 1
- Entramos, dá nome ao perímetro e ingresa de novo
5. Triangulación (modelo de terreo dixital ou MDT)
- Para facer esta superficie de selección / superficie de compilación / elixe as opcións de fallos, contornos e puntos para inactivar elevacións cero
- entón facemos ok, ingresar, si para ver a triangulación e despois entrar
- O noso debuxo debe ser así:
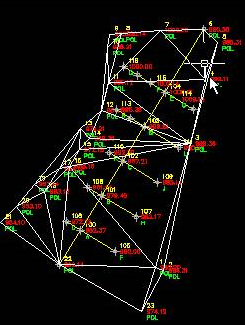
6. Creación de curvas de nivel
- Desactiva todas as capas que non queres ver no momento
- Configure as características do contorno seleccionando propiedades contorno / contorno e habilita as seguintes opcións:
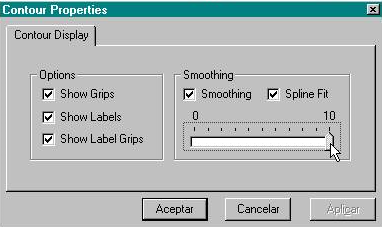
- Agora creamos as curvas coa opción contornar / crear contorno
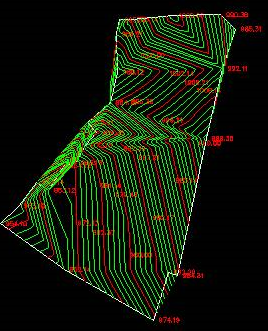
- Escollemos o intervalo de curvas principal e secundario, utilizaremos as principais cada un dos metros 5 e as secundarias cada 1, tamén escollemos o nome das capas
- Entón fixemos ben e ingresar
- Cando cambias as cores ás capas, debes manter o traballo deste xeito.
Noutros enlaces vemos como crear contornos con Civil 3D, Google Earth, Sitio de Bentley, SIX colector, ArcGIS.





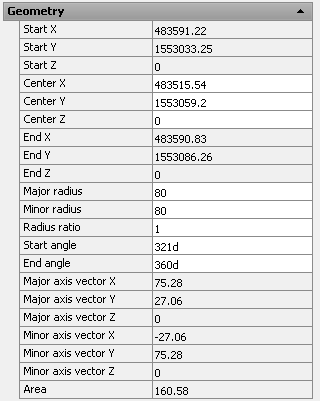

Na vida nunca é libre
Este artigo explica como facer liñas de contorno usando CivilCAD
http://geofumadas.com/crear-curvas-de-nivel-con-civil-cad-a-partir-de-datos-de-estacin-total/
Teño 2008 para o autocad 2011, por favor díganme como deseñar liñas de contorno neste programa
Como podo xerar a curva de niveis co programa autocad land 2011
Este programa non creo que xa estea dispoñible. AutoDesk lanzou Civil 3D que fai algo similar, e quizais o máis práctico e accesible sexa CivilCAD, que é un produto creado en México e que corre con case calquera versión de AutoCAD.
Bo! Ata hai ben pouco sabía quizais das liñas de nivel, xa que as vin en follas cartográficas, pero hoxe sinto satisfacción porque aprendín a crealas, moi agradecido polo que publican aquí, visite esta páxina tantas veces como podo, xa que aquí Internet dá un pouco de lata ...
Gustaríame ter este programa e ter máis infornacion Dobre manipulación paso x paso canto custa e onde informar sobre perfís de cursos, curvas, etc.
mmmm Creo que teñen que actualizar a si mesmos hai o cad civil e no cadro civil español cad non é civilcad 3d que é outro programa o mellor que diría
Existen versións de Civil 3D para cada versión de AutoCAD, como 2007, 2008, 2009, 2010, etc.
¿Funciona o traballo civil con auto cad 2008?
Blogs moi bos que comentan, grazas pola información e esperamos que continúen expoñendo estes temas que son de moito uso o sitio web é moi buenisimo
Este programa é para a versión autocad 2008
Quero saber sobre este programa é moi interesante que son novo. grazas pola túa tolerancia.
Quero saber sobre este programa é moi interesante que son novo.
mmm, debería ser posible facer con gvSIG 1.9
pero, non sei, perdón insistir pero hai algunha aplicación gratuita para facelo