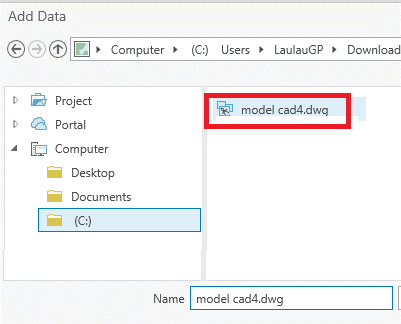Converte datos CAD en GIS con ArcGIS Pro
A conversión de datos construídos cun programa CAD ao formato SIX é unha rutina moi común, especialmente porque as disciplinas de enxeñaría como o levantamento, o catastro ou a construción aínda usan ficheiros integrados en programas de deseño asistido por ordenador (CAD), con lóxica de construción non orientada. a obxectos pero a liñas, polígonos, agrupacións e etiquetas situadas en diferentes capas (capas). Aínda que as novas versións do software CAD teñen cada vez máis un enfoque orientado a obxectos con interacción con bases de datos espaciais, a compatibilidade entre estas disciplinas aínda require procesos de transformación.
Que se espera obter: extrae as capas dun ficheiro CAD a SIG, para posteriormente realizar a análise da área, para este exemplo usamos un ficheiro CAD que contén información de propiedades catastrais, información hidrográfica, é dicir Rivers e outras estruturas construídas.
O que debería ter ao final do proceso é unha capa de terra, unha capa de ríos e unha capa de estruturas, o formato inicial de cada capa obedece á natureza da orixe.
Datos e materiais dispoñibles: un ficheiro CAD, neste caso, un dwg de AutoCAD 2019.
Secuencia de pasos con ArcGIS Pro
Paso 1. Importar o ficheiro CAD
Como se indicou anteriormente, debe ter un ficheiro .dwg, .dgn ou .dxf (formato CAD), elixido no separador mapa a opción Engadir datos, alí búscase o ficheiro correspondente. Aquí comeza neste momento a complicación de amosar os datos pola versión do ficheiro, había un ficheiro .dwg en AutoCAD 2019, cando a capa se introduce en ArcGIS Pro, o sistema leu o conxunto de capas, pero na táboa de atributos parece que as capas non conteñen ningunha entidade, como se pode ver na figura seguinte.

Ao ver o ficheiro orixinal, en AutoCAD Civil3D pódese ver que ten información.

Antes de crer que o ficheiro está corrompido ou non ten información, cómpre ter en conta as versións dwg aceptadas por ArcGIS Pro:
Para .dwg e .dxf
- Lendo, pero non se exportou: Versión 12 e 13 de AutoCAD
- Lectura directa e exportación: Versións AutoCAD 2000 v15.0, 2002 v15.0, 2004 v16.0, 2005 v16.1, 2006 v16.2, 2007 v17.0, 2008 v17.1, 2009 v 17.2, 2010 v18.0, 2011 v18.1, 2012 v18.2, 2013 v19.0, 2014 v19.1, 2015 v 20.0, 2016 v20.1, 2017 v21.0 e 2018 v22.0.
Para .dgn
- Lendo, pero non se exportou: MicroStation 95 v5.x, MicroStation SE v5.x, MicroStation J v 7.x
- Lectura directa e exportada: MicroStation V8 v 8.x
Como podes ver, no momento de preparar este tutorial, ArcGIS Pro aínda non admite a lectura e exportación de datos de AutoCAD 2019, polo que non hai visualización de entidades na vista, o curioso é que ArcGIS Pro non indica erros durante o adherencia das capas, nin advirte que o ficheiro non é compatible coa versión. Cargue a información coa estrutura CAD pero sen datos.
Despois de identificar isto, foi necesario usar TrueConverter para transformar o ficheiro dwg, neste caso o fixemos á versión 2000.
Paso 2. Converte datos do ficheiro CAD en SHP
As capas que desexa extraer identifícanse, se se requiren todos os datos CAD, só debemos exportar cada elemento como forma, cando se selecciona o CAD, aparecerá un separador. Ferramentas CAD, nas ferramentas podes atopar o proceso Copiar características, ábrese un panel amosando os parámetros de entrada e saída; a entrada é a capa seleccionada, neste caso gráficas, ea saída pode ser un ficheiro separado ou unha xeodatabase asociada co proxecto, cando está seguro de que o proceso se executa e a capa engadirase ao panel de contido .shp.

Paso 3. Analizar a consistencia de topoloxías incompletas
- Hai tamén unha lagoa, que se xera nun formato de polilínea cando se extrae o GIS (forma). Como as formas resultantes adoptan o formato orixinal, as tramas e a lagoa neste caso deben converterse en polígonos, dependendo do caso e da esixencia.
- Para os ríos, o proceso lévase a cabo normalmente, con todo, compróbase que o río principal e os seus afluentes estaban compostos por moitos segmentos. Para unirse a eles, selecciona a pestana Editar, - ferramenta Fundir, e con iso únense os segmentos correspondentes ao río principal, e tamén cada segmento dos seus afluentes.
 Tamén podes ver que na capa que contén os ríos hai unha liña que, debido á súa forma e localización, non pertence a esta capa, elimínase, editando a capa xa creada.
Tamén podes ver que na capa que contén os ríos hai unha liña que, debido á súa forma e localización, non pertence a esta capa, elimínase, editando a capa xa creada.
Por que aparecen polilíneas e obxectos que non coinciden coas xeometrías das parcelas? O ideal é do programa CAD para limpar as capas de obxectos non correspondentes, con todo, para os efectos deste exercicio fíxose deste xeito. Como exemplo, o ficheiro fonte tiña un bloque 3D cun certo xiro, procedente dun ficheiro AutoCAD Recap, cando se representa nunha vista 2D convértese nunha polilínea.
No caso de que as topoloxías sexan revisadas previamente no ficheiro CAD:

Para extraer polígonos existentes a partir do CAD (1), pode realizar o seguinte proceso como se fixo regularmente en ArcMap: botón dereito da capa - Datos - Exportar funcións, indica a ruta de saída e a forma do polígono aparecerá no panel do contido.
Neste caso, fíxose cunha capa de polígonos orixinariamente no ficheiro CAD, correspondente ás estruturas, con todo, cando se revisan polilíneas, faltaban dous polígonos orixinais (2) no CAD orixinal:

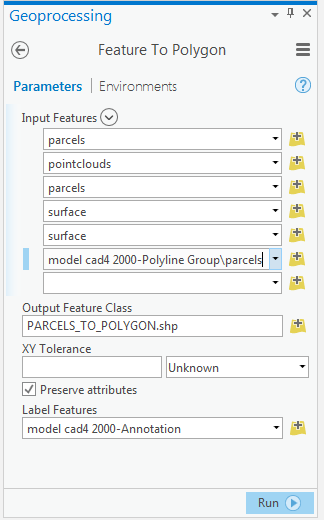
No caso de que se coñezan topoloxías do ficheiro CAD:
Na pestana CAD Layers, a ferramenta Función para polígono, esta ferramenta utilízase cando hai certeza dos datos procedentes do CAD, que os requirimos en formato polígono. Ao executar o proceso, ábrese o panel, onde se solicita que especifique cales ou cales son as capas ou capas a transformar.
- A caixa está marcada se desexa conservar os atributos do CAD, ArcGIS Pro reservou varios campos cun estilo específico para este tipo de datos.
- Se as entidades están asociadas coas anotacións ou etiquetas do CAD, estas etiquetas pódense manter na forma que se vai crear.
Neste caso, o ficheiro CAD é un "porco topolóxico", Co proceso anterior foi posible extraer un único polígono, xa que a ferramenta non recoñece a outra estrutura porque está aberta, é dicir, non é un polígono completo. para iso edítase a capa creada con polígonos e créase a característica.
No caso da lagoa, pode seleccionar as polilíneas que o forman e usar a ferramenta para xerar a forma co formato polígono.
O que ocorre con esta ferramenta é que ten que ter total seguridade de que elementos son polígonos; se non, xerará unha capa con erros de topoloxía, xa que as entidades da capa se cruzan entre si, como se mostra no exemplo ao tentar converter todos os elementos CAD con esta ferramenta:
Controlado, en partes Persiana automática
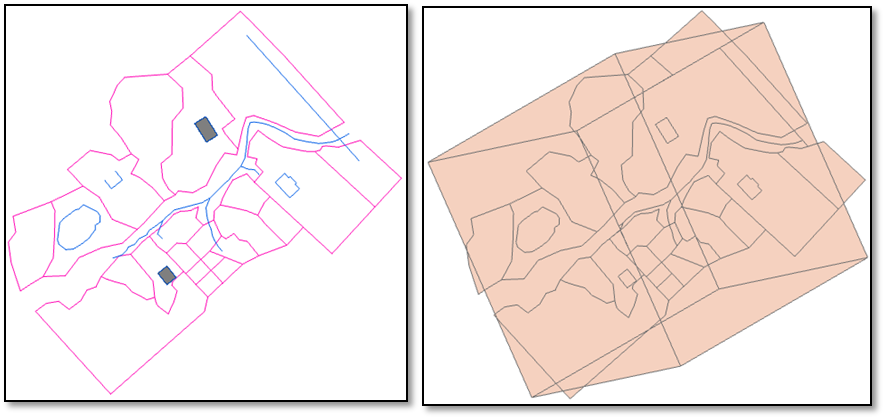
Resultado final
Despois de realizar os procesos correspondentes para cada capa teremos o seguinte:
A forma das parcelas en formato polígono

Os ríos en formato polilínea

Edificios en formato polígono

A lagoa en formato polígono.

Agora podemos traballar e realizar a análise requirida, tendo en conta a importancia da orixe dos datos, tanto o seu formato como a súa consistencia topolóxica. Descarga aquí o resultado da saída.

Esta lección foi extraída da lección 13 da Curso de ArcGIS Pro fácil, que inclúe o vídeo e a explicación paso a paso. O curso está dispoñible en inglés y en español.