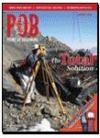Cree aliñacións en CivilCAD
Mi artigo anterior explicaba algo sobre CivilCAD, unha aplicación moi práctica orientada tanto a AutoCAD como a Bricscad. Agora quero continuar o exercicio sempre baseándonos no anterior Curso de investigación con Total Station, traballando a alineación nun modelo dixital.
No caso de CivilCAD chámase eixo do proxecto, aínda que desde SoftDesk ou Land coñecémolo como aliñamento polo seu nome en inglés. Basicamente consiste en crear un eixe central, que ben pode ser a liña dun tubo, o eixo dun deseño de estrada ou simplemente unha liña de sección transversal a un terreo.
Seguindo o artigo recente, onde mostre como crear un modelo dixital con liñas de contorno, resumirei brevemente como crear e debuxar un aliñamento co seu perfil.
1. Crea unha polilínea 3D
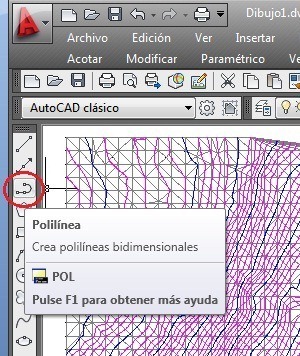 Isto, como se debe crear a partir do caderno de topografía, é recomendable facelo en 2D, indicando os puntos polos que pasa xa que normalmente vén cun polígono de desvíos. Despois de ter o percorrido, toque os vértices e cambie manualmente a cota na táboa de propiedades. (Comando mo + entrar)
Isto, como se debe crear a partir do caderno de topografía, é recomendable facelo en 2D, indicando os puntos polos que pasa xa que normalmente vén cun polígono de desvíos. Despois de ter o percorrido, toque os vértices e cambie manualmente a cota na táboa de propiedades. (Comando mo + entrar)
Entón, as liñas únense, co comando Pedido, na opción unirse.
Se temos as coordenadas x, y, x é máis sinxelo. Os puntos créanse, co comando punto, logo escribindo as coordenadas x, y, z ou concatenándoas desde Excel. Despois debúxase a polilínea co estalar activado nos nodos de punto (punto).
2. Define as estacións da planta
Isto faise dende o menú CivilCAD> Altimetría> Eixo do proxecto> Marcar estacións
Volvemos unha secuencia na liña de comandos que só tes que seguir:
Imprimir escala 1 a <1000>:
Isto ten que ver co tamaño en que esperamos imprimir os plans ou xeralo esquemas. Anotamos o noso interese, neste caso 1000, e despois entrar.
Seleccionar o eixo do proxecto:
Aquí pídenos que seleccionemos a polilínea. Hai que tocalo preto do final onde quere que comecen as estacións.
Nomenclatura inicial da estación0 + 000>:
É dicir, se queremos outra modalidade para a marca de cada estación, se non a cambiamos, só o faremos entrar.
Lonxitude correcta10.000>:
Lonxitude esquerda10.000>:
Aquí, pregúntanos que distancia queremos que considere o sistema para a creación de seccións transversais. Xeralmente, é o mesmo a cada lado, pero non é necesariamente o caso, como no caso de que estamos a traballar nunha estrada de 2 carrís, 2 carrís de entrada; É obvio que necesitaremos unha maior distancia por un lado para pasar o outro carril e incluír a pendente.
Intervalo/ Distancia / Estación / Punto / Final :
Aquí pregúntanos de que xeito esperamos que as estacións sexan marcadas ao longo do eixe; no noso caso, que queremos cada un dos metros 20, eliximos a letra I.
Separación entre estacións20.000>:
Xa que eliximos a opción de intervalo, agora configuramos a distancia. Despois escollemos as estacións inicial e final.
Estación inicial0 + 000>:
Estación finalX + XXX>:
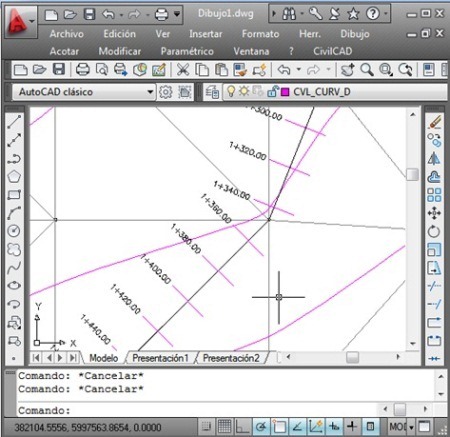
A partir deste momento, esa polilínea considérase un aliñamento, no caso de CivilCAD, un Eixo, cos datos asociados. Un CivilCAD un pouco pobre nesta parte, pero sinxelo porque o proceso está definido de xeito lineal; Por suposto CivilCAD fai máis, pero a confusión entre os paneis Configuración e Enquisa quere algo de paciencia; entón o número de pestanas que ten o panel do modelo e, finalmente, a dificultade de pasar un modelo a outras obras.
3. Xera o perfil
Agora o que nos interesa trama o perfil de elevación do terreo ao longo da polilínea.
Isto faise co menú, CivilCAD> Altimetría> Perfís> Terreo> Debuxar
Entón seguimos a secuencia da liña de comandos:
Eixe/ Puntos / Manual / Ficheiro / polilínea 3dE>:
Neste caso, usaremos a opción Eixo (Carta E), pero podería ser unha polilínea 3D se non a convertésemos en aliñamento, puntos ou incluso unha liña deseñada manualmente.
Seleccionar o eixo do proxecto:
Escala horizontal 1 a1000.000>:
Escala vertical 1 a1000.000>:
É conveniente cambiar a escala vertical, se queremos que se note o cambio de cota. Por exemplo, se escolle unha escala vertical de 1,000, pode usar unha escala horizontal de 200. Isto faría unha proporción de 1: 5 que podería facer que a pantalla sexa significativa.
Posición:
Pídanos onde poñeremos o perfil, elixiremos un punto á dereita do debuxo, entón entrar.
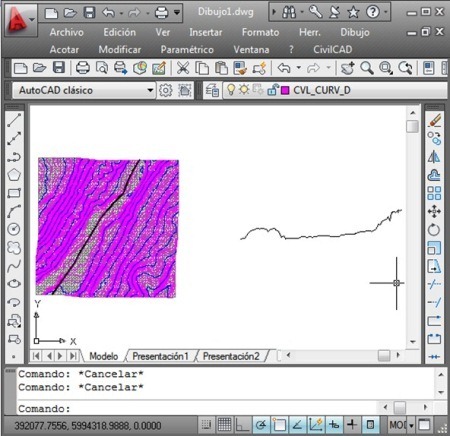
4. Xera a cuadrícula do perfil

Eliximos do menú CivilCAD> Altimetría> Perfís> Reixa e seguimos a secuencia da liña de comandos:
Selecciona o perfil do terreo:
Indicamos no panel que se amosa, se queremos só o terreo natural ou tamén a aliñación. Tamén definimos se etiquetas serán automáticos ou os definiremos manualmente.
Denomínase un nome e os datos das estacións están definidos como a distancia do límite, onde comeza, o número de decimais e se queremos unha caixa ao redor.
Con isto, o noso traballo debería estar listo. Definitivamente sinxelo en comparación con Civil 3D, aínda que un tanto limitado na definición de modelos que inclúe en forma XML. Tamén hai algunha dificultade para a actualización automática entre a planta e o perfil.