Como crear un deseño con Geomap
Vimos estes tipos de cousas con outros programas como SIX colector y Microstation, vexamos como crear un mapa de deseño ou saída con Geomap.
Para crear un deseño, Geomap precisa un mapa co que vincular os elementos a representar. Unha vez que temos o mapa, o botón "Engadir deseño" está activado na barra de ferramentas.

Existen modelos 2 cos que comezar a deseñar a presentación do mapa.
Modelo 1. Mapa con título
Modelo 2. Mapa sen título
Ao seleccionar o modelo desexado, créase unha nova pestaña chamada "Deseño" xunto ao mapa e na barra de ferramentas os botóns que permiten configurar e personalizar a presentación do mapa están activados.

A pestana Deseño ten unha serie de botóns e ferramentas para situar e editar os diferentes elementos que poden formar parte da presentación. A páxina de deseño representa o papel no que se crea o mapa.
As ferramentas que Geomap pon a disposición son as que se amosan na seguinte barra:
![]()
Recoméndase iniciar o proceso de creación dunha composición do mapa definindo a páxina eo seu tamaño; Lembre que no mapeado dixital, a escala ten o tamaño do papel que imos imprimir porque todo está traballado a escala 1: 1. As ferramentas na seguinte imaxe permiten establecer o tamaño e orientación da páxina onde se imprimirá a composición.
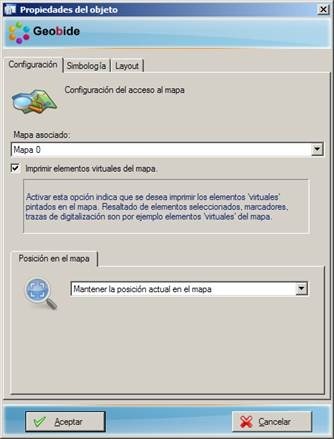
- Na composición que ofrece o modelo seleccionado (Mapa con lenda) xa están inseridos diferentes elementos: ventá de mapa, lenda, barra de escala ... Ademais dos mencionados, pódense inserir outros elementos como: título, logotipo, liñas de contorno , etc.
- O diálogo de propiedades da xanela de mapa amosa unha lista de todos os mapas contidos no proxecto.
Ao seleccionar un mapa, establécese unha conexión entre o documento do mapa eo obxecto "Fiestra do mapa" definido na composición do mapa.
Pode acceder ás propiedades do obxecto "Finestra do mapa" facendo dobre clic co punteiro nel.
- O menú despregable "Posición do mapa" é responsable da ligazón dinámica entre o mapa asociado ea súa representación na xanela do mapa.
- Se se selecciona a opción "Manter a posición actual do mapa", os cambios realizados no mapa (zoom, desprazamentos, cambios de escala) afectarán a representación na xanela do mapa.
O cadro de diálogo das propiedades da lenda do mapa representa o índice do mapa asociado. Na lenda só aparecen as capas visibles no índice do mapa.
- Pode acceder ás propiedades do obxecto "Map Legend" facendo dobre clic co punteiro nel.
- Descomponer a lenda en obxectos separados pode ser interesante cando desexa personalizar individualmente cada elemento que o compón.
- A barra de escala proporciona unha referencia ás distancias no mapa. Cando crea o obxecto da barra de escala, está ligado ao mapa seleccionado.
Despois de crear unha composición de mapa, podes gardala para usala na creación de mapas futuros, podes previsualizala para ver se encaixa o que desexa, tamén enviala a unha impresora ou plotter para crear unha copia impresa do mapa ou gardala como ficheiro para impresión posterior.
Cando previsualiza a composición do mapa, semella a seguinte imaxe:







