Importar unha superficie 3D de Google Earth a AutoCAD
Nós adoitamos falar sobre como importa unha imaxe desde Google Earth ata AutoCAD agora imos ver como importar a superficie e facer que esta imaxe estea en cor e pode cazar nesta superficie 3D.
O truco é o mesmo vimos con Microstation, creando un material e ata resolve o problema de que a imaxe está en escala de grises.
1. Selecciona a imaxe en Google Earth
É necesario abrir Google Earth, desactivar a capa de terreo, o compás norte e a vista ortogonal. Canto mellor teñamos, podemos obter unha mellor resolución, como xa comentamos na publicación anterior.
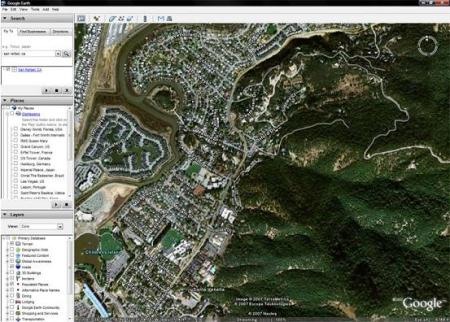
2. Importar a malla 3D
Ao abrir AutoCAD, non debería minimizar a xanela GoogleEarth nin pechala, pero mantén a vista maximizada que quere capturar.
![]() Despois activamos a icona indicada á dereita, a través do comando de texto “ImportGEMesh”
Despois activamos a icona indicada á dereita, a través do comando de texto “ImportGEMesh”
En caso de Map3D AutoCAD ou AutoCAD Civil 3D, a malla entre xeorreferenciada caza coordina caixa Google Earth (indicado un sistema de proxección para o deseño en uso defínese) ea imaxe vai cazar nesta caixa.
Se non tes ningún dos dous programas anteriores, senón só AutoCAD ou Architectural, activarase a opción para indicar a esquina inferior esquerda e o ficheiro inserirase coas unidades de medida nunha malla (malla 3D) de 32 por 32 cadrados . O sistema solicitaralle inmediatamente as esquinas da imaxe e a rotación.
3. Visualiza a imaxe na superficie
 Se o que queres é ver a imaxe capturada na superficie, selecciona a opción "realista" no panel "Modelado 3D".
Se o que queres é ver a imaxe capturada na superficie, selecciona a opción "realista" no panel "Modelado 3D".
A continuación, selecciona algunhas vistas que facilitan a visualización isométrica.

4. Pon a imaxe en cor
Aínda que a imaxe é importada en escala de grises, debido á maldade de Google, se usa o truco de converter a imaxe en material, pode obtelo en cores como se pode ver nos seguintes pasos:
- Na imaxe que se mostra en Google Earth, gardámola coa opción file / save / save image
- A continuación, desde o AutoCAD, no panel de material asignamos a imaxe como material
- En unidades de escala asignámolo para axustalo (axuste ao gizmo)
- Nas opcións de mosaico (táboa U, tella V) asignamos 1
- Nas opcións de compensación entre as imaxes de mosaico (offset U, compensación V) asignamos 0
- Na rotación asignamos 0 Agora asignamos ese material á malla a través do comando "materialmap" coa opción "planar" E xa está, cambiamos o modo de "vista 3D realista" ao modo sombreado (modo de sombra)

5. Instalando a extensión
Para instalar esta aplicación debe ser descargado desde a páxina de laboratorios de AutoDesk. Unha vez descomprimido o ficheiro, execútase e hai que escoller a ruta de instalación da versión de AutoCAD onde queremos que se instale o complemento, no caso de ter máis dun programa, débese facer unha instalación para cada un.
Aínda que é un proceso autorizado por Google Earh, a imaxe vén en grises e non en cor polas disposicións de Google.
Esta ferramenta só funciona coas versións de 2008, tanto AutoCAD, AutoCAD Architectural, AutoCAD Civil 3D como AutoCAD Map 3D.
No caso de AutoCAD Civil 3D 2012 e 2011 xa está integrado. Se non tes Civil3D, podes facelo co Complemento Plex.Earth







Estás correcto, AutoDesk eliminouno desde o momento en que lanzou AutoCAD 2013, porque a interacción con Google Earth perdeu soporte.
Inclusive Civil3D 2013 xa non trae o proceso de importación de modelo dixital e imaxe de satélite de Google Earth.
Non descargue a ligazón de autodesk que publicou
Excelente amigo que atopei onde están as imaxes.
grazas!
Mire a ruta, entendo que cando se descargou, xa está almacenado nun só lugar.
Verifique o xestor de ráster
Captupei a imaxe de google earth en cad civil, como fago para gardar esta imaxe de Civil cad, traballando en Microstation é moi fácil.
Grazas.
Ola, a miña consulta é porque adquirín o AutoCAD 2009 e cando insisto na liña de comandos ImportGEMesh dime que o comando é descoñecido. Agardo a súa resposta, moitas grazas!
tipo "shademode" é o comando que che permitirá escoller entre varios tipos de visualización entre os que é "realista"
Ola, a túa nota é moi interesante, pero fágoche unha pregunta, poderías especificar no punto 3 como chegas ás vistas de deseño? "vista 3D realista" ao modo sombreado (modo sombra)", non podo atopar eses comandos, Poderías detallalos un pouco máis, estou intentando aprender esta parte do modelado, así que algunhas cousas que quizais sexan básicas para ti, son descoñecidas para min.-
Grazas e un abrazo
Elimina información ... Grazas por compartir unha boa publicación ...
relación
SBL
http://www.sblgis.com/gps-mobile.aspx
ola Adrian
Hai varias formas, no caso da imaxe Spot, en Google Earth, activa a capa na imaxe esquerda / outra esquerda.
Isto activa a cobertura das imaxes do lugar existentes, se fai clic no balón que está no centro, aparece o detalle da imaxe e tamén unha ligazón para compralo en liña
En caso de imaxe de Globo dixital, podes facelo nesta dirección
http://www.digitalglobe.com/index.php
alí podes escoller o enfoque, o tipo de imaxe que che interesa e cando esteas listo aplicas o botón de compra no botón “pedir arquivos ou impresións”
lembranzas
ola Adrian
Hai varias formas, no caso da imaxe Spot, en Google Earth, activa a capa na imaxe esquerda / outra esquerda.
Isto activa a cobertura das imaxes do lugar existentes, se fai clic no balón que está no centro, aparece o detalle da imaxe e tamén unha ligazón para compralo en liña
En caso de imaxe de Globo dixital, podes facelo nesta dirección
http://www.digitalglobe.com/index.php
alí podes elixir o enfoque, o tipo de imaxe que che interese e cando estea listo, apliques o botón de compra.
lembranzas
¿Como podo comprar (comprar) unha imaxe de satélite da miña situación, por favor indícanme por favor.
Excelente publicación, imos probar.
lembranzas